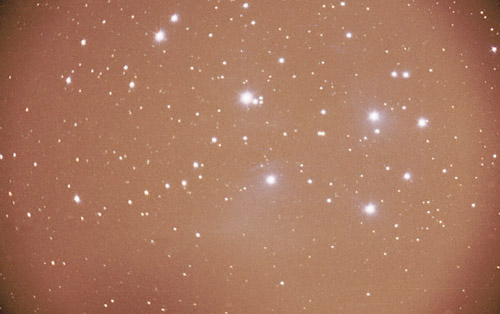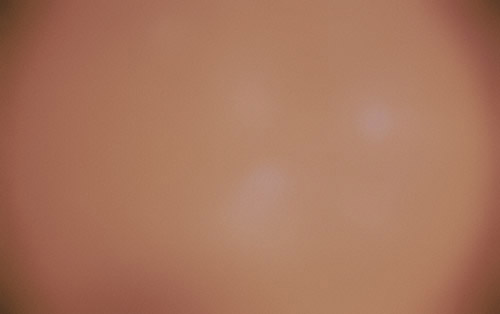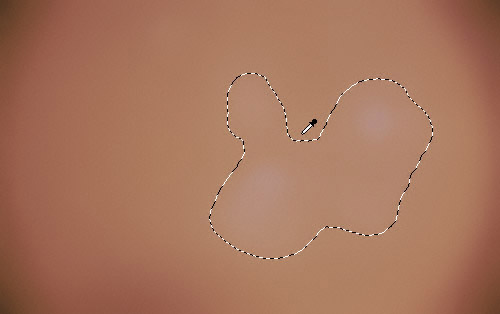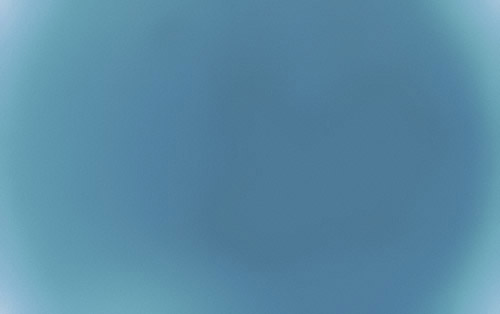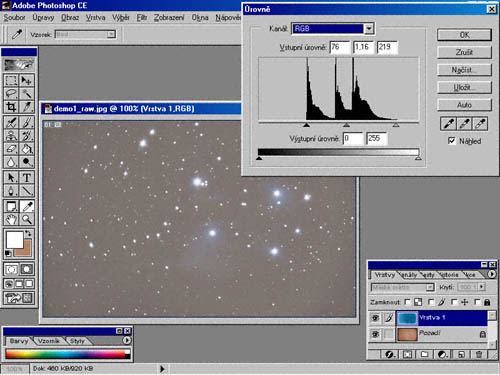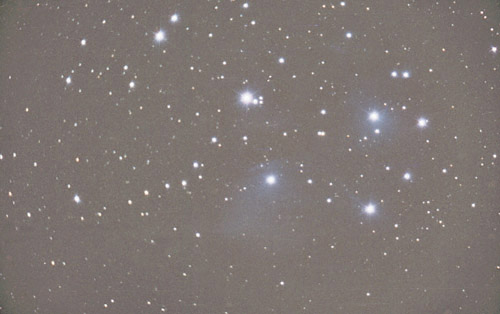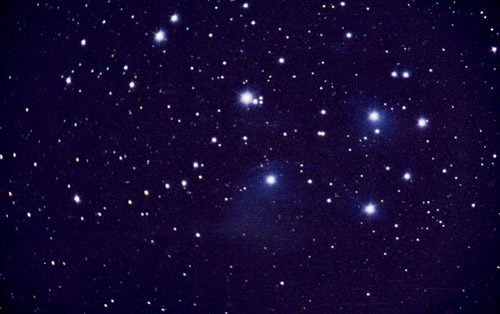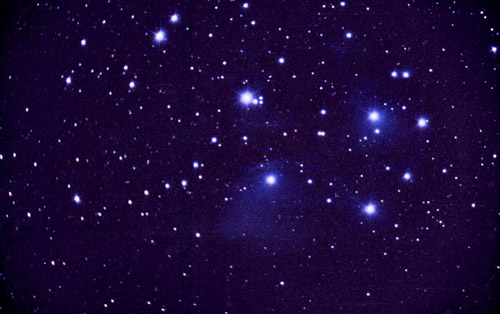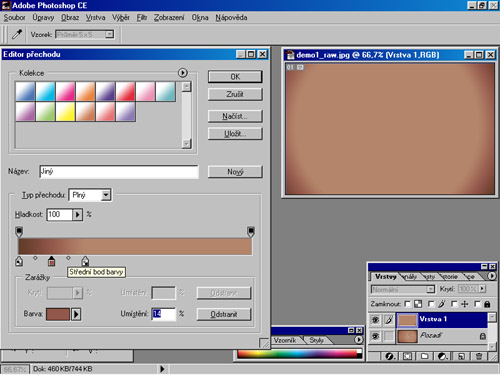ASTROFOTOGRAFIE Úvod Postupy zpracování |
Postupy zpracování astrofotografií V této kapitole jsou popisovány postupy, kterými z vašich pracně exponovaných snímků získáte maximum. Naprostá většina popisovaných postupů vyžaduje počítač popř. i scanner na filmy, protože se jedná o digitální zpracování obrazu. Budete potřebovat znát alespoň základy práce s grafickým programem Adobe Photoshop a je též třeba základních znalostí z teorie související s digitálním zpracováním obrazové informace. Pokud vám jsou cizí takové pojmy jako pixel, bitmapa, barevná hloubka, RGB složky obrazu, histogram obrazu a podobné, doporučuji vám si nejprve tyto znalosti doplnit. Po naexponování snímků je třeba dát film vyvolat. Doneste ho do minilabu, o kterém víte, že s filmy zachází slušně. Poznáte to například podle toho, že filmy nemotají do roličky, ale stříhají je a vkládají do průhledných sáčků. Balení filmů do roliček je totiž velký a dost rozšířený nešvar, který způsobuje poškrábání filmu. Je dobré obsluhu minilabu upozornit, že se jedná o snímky oblohy, protože jinak by si mohli myslet, že na snímku "nic není" a hledat chybu u sebe. Nezapomeňte říci, že chcete negativy pouze vyvolat, nikoli dělat fotografie. Hotové negativy si vyzvedněte a pokud nemáte doma scanner na filmy, je třeba si je nechat nascanovat. Nedělejte to ale ihned, ale až po dokonalém prohlédnutí doma pomocí lupy nebo promítačky. Také není nutné čekat, až vyfotíte celý film. To byste mohli čekat třeba půl roku. Obvykle totiž uděláte za jednu noc jen několik snímků a nocí vhodných k fotografování (tzn. bezměsíčných, s bezvětřím nebo mírným větrem a k tomu jasných) bývá jen několik za měsíc. Film lze ve fotoaparátu ustřihnout a vyvolat pouze část. Nezkoušejte to však sami, ale přenechte to obsluze minilabu. Ta v tom má obvykle větší praxi než vy.
Takovýto neupravený snímek trpí mnoha vadami, které nelze při výrobě fotografie na klasickém stroji v minilabu příliš dobře odstranit. Základními problémy je vliv světelného znečištění a vinětace, která se téměř vždy vyskytuje pokud jde o fotografii přes dalekohled a projevuje se podexponovanými rohy snímku. Snímky pořízené teleobjektivy jsou na tom s vinětací obvykle o něco lépe. Pokud přesto nemáte jinou možnost (nemáte počítač, nebo neumíte zacházet s potřebnými programy), navštivte alespoň minilab digitální, (obvykle je tento stroj tam, kde umějí dělat fotografie z digitálních fotoaparátů). Zkuste požádat obsluhu, aby negativy naskenovala a alespoň odstranila přesvícení oblohy a nastavila rozumně jas a kontrast fotografovaného objektu. K návštěvě si vyberte čas, kdy mají co nejvíce volno a pokuste se vysvětlit, co potřebujete. Pokud nenalezenete u obsluhy pochopení, běžte raději jinam. Pod pojmem digitální zpracování obrazu myslíme veškerou manipulaci s obrazy v digitální podobě. Pro nezasvěcené se velice zjednodušeně se pokusím vysvětlit o co jde. Digitální obraz je obraz, který se skládá z velkého počtu obrazových bodů, tzv. pixelů, uspořádaných v řádcích a sloupcích. Každý obrazový bod má svoji barvu, kterou lze popsat pomocí čísel. U barevných obrazů se využívá principu, že každý barevný odstín lze získat smícháním tří základních barev v určitém poměru: Červené (Red), zelené (Green) a modré (Blue). Tento model skládání barev se nazývá RGB model. Pro něj platí, že smícháním všech tří barev s plnou intenzitou získáme bílou barvu. Intenzita jednotlivých barevných složek se vyjadřuje pomocí čísla. To je obvykle osmibitové, tzn. v rozsahu 0-255. Znamená to, že každá ze složek může nabývat dvě na osmou, tedy 256 různých hodnot jasu. Pro tři základní barvy potom máme celkem 256*256*256 což je zhruba 16 777 216 odstínů. To je více než obvykle dokáže rozlišit lidské oko, a proto se takovémuto obrazu říká True-Color Image (Obraz v pravých barvách). Někdy i tento rozsah barev může být nedostačující. Takovým případem bývá obvykle scanování obrazu pomocí scaneru. Při něm se dělají s obrazem různé korekce a 256 úrovní na každou složku může být málo a může docházet ke ztrátě informace. Proto lepší scanery produkují obrazy s rozlišení ne 8 ale 16 bitů na složku, což již dává skutečně dostatečný rozsah i pro to nejnáročnější použití. Nyní tedy víme, že každý obrazový bod je popsán trojicí čísel, udávajících intenzity jednotlivých barevných složek. Celý obraz lze popsat souborem čísel, přičemž každý z obrazových bodů je vyjádřen tak, jak bylo popsáno výše. Soubor s digitálně zaznamenaným obrazem tedy není nic jiného, než velká matice čísel, která popisují barvu v jednotlivých bodech obrazu. S takto zaznamenaným obrazem lze provádět veškeré běžné úpravy a navíc i takové, které klasickou cestou realizovat nelze. Obraz lze uložit v mnoha různých formátech. Ty mají obvykle za úkol navíc nějakým způsobem redukovat množství dat potřebných k popisu obrazu. V tomto případě jde o tzv. komprimované obrazové soubory. Podle typu komprese je lze rozdělit na bezztrátové (po dekomprimaci získáme obraz naprosto shodný s původním ) nebo na ztrátové (po dekmprimaci získáme obraz velmi podobný původnímu, přičemž ztráta je obvykle volena taková, aby nebyla postřehnutelná). Tyto formáty se ztrátovou kompresí však nejsou vhodné pro časté otevírání (dekomprimaci) a ukládání (novou komprimaci) protože opakováním ztrátové komprese postupně klesá kvalita obrazu. Velmi výhodné jsou naopak pro přenos výsledného obrazu např. po internetu, neboť kompresní poměr je okolo 1:10 při neznatelné ztrátě kvality. Existuje velké množství různých formátů. Uvedu zde ty nejpoužívanější, které jsou vhodné k ukládání astrofotografií (či fotografií obecně). Tučně jsou vyznačeny ty úplně nejběžnější, se kterými dnes umí pracovat téměř každý program či zařízení. Doporučuji je používat, pokud svoje výtvory někam nesete nebo posíláte.
Pro účely dalšího zpracování je třeba převést vyvolané negativy do digitální podoby. K tomuto účelu slouží zařízení zvané filmový scanner. Do něj založíme vyvolaný film a postupně jednotlivá políčka nascanujeme. Pro tento účel je třeba nastavit různé parametry procesu, jako je rozlišení obrazu, jeho barevná hloubka, popřípadě typ negativu či barevné vyvážení.
Při volbě scanneru se řiďte jeho kvalitou, která je obvykle úměrná ceně. Dolní hranicí jsou jednoduché scannery s cenou okolo 10 000 Kč. Barevné podání však není "nic moc". Pro účely scanování astrofotografií však tyto typy v nouzi vyhoví. Barevné podání stejně budete korigovat při následném zpracování obrazu. Ovšem využití takového scanneru ke skenování normálních filmů s fotografiemi je dost diskutabilní. Kvalitní scannery stojí zhruba okolo 30 000 Kč a ty špičkové i několik set tisíc. To ovšem již není kategorie pro astronoma amatéra. Pokud tedey scanner nemáte a nechcete ho kupovat, bude daleko výhodnější si těch pár povedených snímků nechat nascanovat na profesionálním scanneru. Míst, kde vám to udělají, lze již nalézt poměrně dost. Získané obrazy budou trpět mnoha defekty (vinětace, přesvětlené pozadí, prach, škrábance...) Ty lze však při následných úpravách odstranit. Po nascanování si proto obrazy uložte v nějakém vhodném formátu (ne se ztrátovou kompresí) a originální negativy si dobře uschovejte. Vhodným typem grafických formátů pro uložení jsou např. BMP či TIFF. Počítejte s tím, že obraz bude mít velikost od 15MB do 50MB v závislosti na rozlišení a barevné hloubce. Po nascanování negativu je třeba získané obrazy podrobit různým úpravám, abychom získali použitelné obrazy vesmírných objektů. Zde je třeba dodržovat určité zásady. Mnoho lidí považuje jakékoli manipulace s obrazem za nepřípustné, neboť takto získané obrazy již prý nemají nic společného s realitou. Toto však není tak docela pravda. Záleží totiž na tom, jaké úpravy s obrazem provedeme. Samozřejmě že je nepřípustné do obrazu přidávat cokoli co nebylo na původním negativu. Ovšem úpravy, které mají za cíl odstranění defektů snímku a zvýraznění fotografovaného objektu či zvýraznění jeho struktur, jsou již dnes považovány za standard a prochází jimi naprostá většina obrazů, které můžeme vidět v knihách a časopisech. Proto nemějte z následujících řádků provinilé pocity, nýbrž mějte na paměti, že se snažíte získat ze svých snímků maximum. K naprosté většině úprav používám program Adobe Photoshop ve verzi 6, který je pro práci s obrazem jedním ze světových standardů. Samozřejmě můžete použít svůj oblíbený grafický editor, pak si ovšem budete muset sami nalézt funkce odpovídající popisovaným funkcím v Adobe Photoshopu (pokud je vůbec editor bude mít). Retušování defektů Taktéž lze použít funkci odstranění prachu a škrábanců. Není ji ovšem výhodné aplikovat na celý obraz, nýbrž jen na vybranou oblast, ve které se nachází defekt. Účinek této funkce je však menší, a navíc způsobí malé rozmazání obrazů hvězd. Funguje uspokojivě pouze na škrábance velmi tenké, nejlépe o šířce jeden pixel. Odstranění vinětace
Po otevření si ve Photoshopu vytvoříme jeho kopii pomocí příkazu v menu obraz - duplikovat. Na kopii obrazu aplikujeme funkci filtr - šum - medián. Hodnotu poloměr je třeba nastavit podle rozlišení obrazu tak, aby spolehlivě zmizely hvězdy (pouze v místě velmi jasných hvězd či plošných objektů mohou zůstat světlejší místa, která je však třeba odstranit dodatečně). Obraz nyní vypadá takto:
Pokud se jednalo o obraz pouze s hvězdami či malými objekty, mělo by vše být vyhovující. Na tomto snímku však zůstaly stopy po jasných hvězdách a reflexních mlhovinách okolo nich. Je proto třeba je odstranit. To uděláme tak, že vybereme světleší místa a nahradíme je barvou z jejich okolí. To lze učinit mnoha způsoby. Mě se nejvíce osvědčil tento: Pomocí nástroje kouzelná hůlka vybereme jednu či více oblastí, které je třeba odstranit. Přitom je třeba trochu experimentovat s parametrem tolerance, aby se nevybralo příliš velké či příliš malé okolí. Výsledek výběru může vypadat např. takto:
Dále pokračujeme tak, že si pomocí nástroje kapátko vybereme jako barvu pozadí takovou barvu, jaká se nachází těsně vedle vybrané oblasti (viz poloha nástroje kapátko na předešlém obrázku). Poté ještě poněkud rozostříme okraje výběru pomocí funkce výběr - prolnout okraje. Poloměr prolnutí je třeba opět nastavit vhodně podle rozlišení obrazu a velikosti výběru. Vhodná hodnota může být cca. 10 až 20% rozměru výběru v pixelech. Po tomto rozostření výběru již jen stačí stisknout klávesu Del, čímž se vybraná oblast vymaže a nahradí barvou pozadí. Obraz nyní vypadá nějak takto:
Provedeme inverzi obrazu na negativ pomocí funkce obraz - přizpůsobit - invertovat:
Vybereme celou plochu obrazu funkcí výběr - vybrat vše a zkopírujeme ho do schránky pomocí úpravy - kopírovat. Poté se přepneme do původního neretušovaného obrazu a dáme příkaz úpravy - vložit.
Nyní nastane klíčový okamžik celé operace.V paletě vrstvy vidíme dvě vrstvy: původní obraz, nazvaný pozadí a právě vloženou vrstvu s názvem Vrstva 1. Přepneme se v paletě vrstev do vrstvy 1 (musí být modře označena a být u ní symbol štětce). Režim prolnutí nastavíme z hodnoty Normální na hodnotu Měkké světlo. Nyní vyvoláme panel funkce obraz - přizpůsobit - úrovně. U histogramu obrazu nastavíme polohy jezdců pro černý bod a bílý bod do míst kde histogram začíná a končí. Pomocí manipulace s prostředním jezdcem pro šedý bod se snažíme nastavit co nerovnoměrnější vzhled pozadí obrazu. Pokud nelze rovnoměrný vzhled nastavit pouze manipulací jezdce pro šedý bod, zkuste manipulovat také s jezdci pro černý a bílý bod, aby byl výsledek co nejlepší. Po čase v tom získáte trochu odhad a budete schopni předvídat vliv těchto nastavení. Pokud jsme již s vzhledem obrazu spokojeni, sloučíme vrstvy do jedné vrstvy pomocí funkce vrstva - do jedné vrstvy. Nyní máme obraz, ve kterém byla zkorigována vinětace a jeho pozadí je nyní rovnoměrné, viz. následující obrázek.
Nastavení barvy pozadí a
úrovní obrazu
Poslední úpravou, která však závisí na vkusu fotografa a na kvalitě celé fotografie může být nastavení saturace barev a korekce křivek jednotlivých kanálů určující mapování barev. Pomocí nich lze doladit barevné podání, zvýraznit velmi slabé objekty, zvýraznit rozdíly mezi jednotlivými částmi objektu a podobně.
Takto vypadá předchozí snímek po zvýšení kontrastu modrého kanálu obrazu, čímž se zvýraznily modré reflexní mlhoviny. Možné
problémy
Poté vrstvu invertujeme do negativu a nastavíme režim prolnutí vrstvy na hodnotu měkké světlo. Další postup je již totožný s postupem uvedeným výše, kdy byla použita ke korekci vrstva vzniklá pomocí filtru medián z původního obrazu. Lze také použít postup popisovaný na stránkách Jerry Lodrigusse, který je ve svém principu přesnější, protože nejprve koriguje pouze klesající jas obrazu směrem ke kraji, a až ve druhém kroku koriguje případnou změnu barvy. Případého zájemce tím tedy odkazuji na původní stránky. Mě však až dosud vždy vyhověl zde popsaný zjednodušený způsob, který provádí obě korekce v jednom kroku. Je však pravdou, že pokud by byl rozdíl v barevných odstínech okraje a středu výraznějsí, bylo by nutno použít skutečně zmíněný složitější postup. Také jsem již měl možnost vyzkoušet tuto metodu, která se využívá k získání kvalitnějších obrazů, než jaké lze získat pomocí jedné expozice. Kombinaci více expozic lze provést za různým účelem. Jedním z nejčastějších problémů je hrubé zrno snímků v důsledku použití citlivých filmů. Kombinací více snímků do jednoho lze zrnitost snížit. Ze způsobu výroby fotografické emulze plyne fakt, že zrno je rozloženo v emulzi náhodně. Z hlediska signálu ho lze tedy považovat za šum v obraze. Naopak fotografovaný objekt (tj. užitečný signál) je v daném místě zobrazen na každém snímku se zhruba stejnou intenzitou. Provedeme-li zprůměrování jednotlivých obrazů, dojde v důsledku náhodnosti zrna ke zlepšení poměru užitečný signál / šum a "zrnitost" snímku se sníží. Lze dokázat, že kombinací dvou snímků klesne šum cca. 1.4x (odmocnina ze dvou), kombinací čtyř snímků klesne na polovinu. Po takovémto snížení šumu v obraze lze lépe provádět s obrazem další manipulace, a zrno již tak výrazně nevystupuje ve srovnání s obrazem získaným pouze z jednoho snímku. Dalším způsobem kombinace je kombinace snímků získaných dlouhou a krátkou expozicí. Toto se používá u objektů s velkým rozsahem jasu. Příkladem může být M42 v Orionu. Při krátké expozici např. 5 min se zachytí dobře pouze jasné jádro. Při expozic okolo 40min při f/5 sice jsou vidět i slabé fialové okraje mlhoviny, ale jádro je zase beznadějně přeexponované. Řešením je složení obou snímků do jednoho. Třetím způsobem je kombinace snímků velmi slabých objektů, které by jinak vyžadovaly neúnosně dlouhou expozici. Tu však mnohdy nelze udělat díky světelnému znečištění, nepřesnosti ustavení montáže, či lidskému faktoru při manuální expozici. Zde je postup podobný postupu při redukci zrnitosti, ovšem nedělá se průměrování ale spíše sčítání jednotlivých expozic. Všechny tyto postupy mají jeden společný požadavek. Vyžadují snímky, které na sebe přesně "pasují", tj. všechny hvězdy leží při překrytí snímků ve stejných místech. Možná si teď říkáte, proč by neměly. Vždyť přeci stačí jeden z obrazů vhodně posunout a natočit, a vše musí sedět. Teoreticky by tomu tak mělo být. V praxi tomu tak není nikdy, a to hned z několika důvodů. Prvním z nich je zkreslení optiky. Každý průmět nebeské klenby do roviny filmu sebou nese zkreslení, i kdyby optika byla dokonalá. A pokud máme objekt na každém ze snímků trochu jinde, toto zkreslení způsobí, že snímky na sebe nepasují. Další věc, která má vliv, a někdy i dost velký, je atmosférická refrakce. Prostě druhý snímek je focený v jiné poloze na obloze, a tam je refrakce o malinko jiná. Hodně se to projevuje, pokud byl objekt méně než 30 stupňů nad obzorem. Další věc, někdy ještě daleko horší než ta refrakce, je tečení emulze při zpracovaní a deformace filmu vlhkostí. To vše způsobí, že slabé drobné hvězdy "nepasují" na sebe a po složení z nich vzniknou čárky či "dvojhvezdy". Prostě posuvem a pootáčením snímku nikdy nelze docílit přesného souhlasu. Procesu sesouhlasení snímků tak, aby si vzájemně odpovídaly, se říká registrace. Při ní se s obrazem provedou kromě základních operací jako je posun a pootočení také drobné lokální deformace, které zajistí přesný souhlas snímků. Pro účely registrace existují programy, které tento proces usnadňují. Uvedu dva, které jsou dle mého názoru nejlepší: Picture Window a Registar. Program Picture Window funguje (velmi zjednodušeně) tak, že ručně na zvolené naváděcí hvězdy umístíte křížky (stačí tak 10-40 hvězd ze snímku) a program pak provede nepatrné deformace snímku, ze hvězdy přesně padnou na sebe. Je to docela pracné ale výsledek stojí za to. Tento program v demoverzi funguje pouze 30 dní a dá se stáhnout zde, trochu "vylepšená" verze, která funguje pořád, je zde. Kromě toho, že program umí tuto funkci registarce obrazů, jde o kvalitní grafický editor v některých ohledech dokonce lepší než PhotoShop. (Neomezená manipulace s obrazy s vyšší než 24bitovou barevnou hloukou) Program Registar od firmy Auriga Imaging je naprosto špičkový kousek. Funguje plně automaticky. Nalezne ve snímku všechny hvězdy a dvojice přiřadí na sebe. Spolehlivost je stoprocentní, nikdy jsem tento program "nenachytal na švestkách" a jako programátor žasnu nad tím geniálním algoritmem, který to zajišťuje. Rád bych ho znal. Program lze stáhnout zde jako demoverzi, která funguje 30 dní (to se dá vyřešit posunutim data), ale horší je, že má zablokované ukládání výsledného obrazu. Plná verze stojí asi 150 USD. Uvažuji o tom, že si ji časem koupím (až těch snímků budu mít hodně). Pokud již máme všechny obrazy určené ke skládání sesouhlasené, můžeme se pustit do vlastního skládání. Skládání lze provádět buď v Adobe Photoshopu, nebo v libovolném jiném editoru, který to umožňuje, např. již zmíněný PictureWindow. V dalších částech kapitoly se zaměřím postupně na jednotlivé metody skládání. 1. Registrace obrazů pomocí
programu Picture Window Jednotlivé kapitoly se budou objevovat postupně, jak budu mít k dispozici snímky vhodných objektů, mějte proto trpělivost a občas zkontrolujte sekci novinky a aktualizace, jestli něco nepřibylo. Každý by jistě chtěl nakonec dostat svoje pracně získané obrazy v papírové podobě, vhodné pro vystavení. Možností jak to učinit je již dnes mnoho, od tisku na různých inkoustových či laserových tiskárnách, přes tisk na digitálních barevných kopírkách až po osvit na skutečný fotografický papír. Protože zařízení vhodných pro tento účel je dnes mnoho, pokusím se pouze o stručnou charakteristiku vhodnosti jednotlivých typů. Barevné inkoustové
tiskárny Barevné laserové
tiskárny a kopírky s možností vstupu digitálních
dat Digitální barevný tisk Osvit na fotopapír Požadavky na obrazy určené k tisku
Předchozí :: Domů :: Další :: Obsah (c)1999-2012 Martin Myslivec |
|
 Nechci vás zklamat, ale takhle
snadné to není. Pokud si necháte udělat fotografie
rovnou z vyvolaných negativů, neudělají vám obvykle
buď vůbec nic s konstatováním, že jde o nepovedené
snímky, nebo (pokud již vědí o co jde) dopadnou
fotografie asi tak, jak to vypadá na tomto obrázku (a
to je ještě velmi podařený příklad, protože
mlhovina M42 v Orionu je jedna z nejjasnějších, u
slabších objektů bude výsledek horší).
Nechci vás zklamat, ale takhle
snadné to není. Pokud si necháte udělat fotografie
rovnou z vyvolaných negativů, neudělají vám obvykle
buď vůbec nic s konstatováním, že jde o nepovedené
snímky, nebo (pokud již vědí o co jde) dopadnou
fotografie asi tak, jak to vypadá na tomto obrázku (a
to je ještě velmi podařený příklad, protože
mlhovina M42 v Orionu je jedna z nejjasnějších, u
slabších objektů bude výsledek horší). 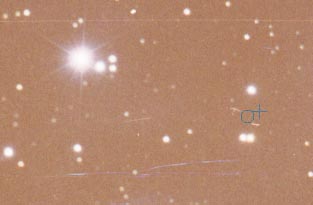 Nejprve
je třeba ze snímku odstranit prach a škrábance na
filmu, které se téměř vždy v obraze vyskytují. K
tomu lze použít tzv. klonovací razítko, kterým
do místa defektu zkopírujeme nejbližší podobné
okolí. Při tom postupujeme tak, že vybereme z palety
nástrojů symbol razítka. Poté se přesuneme kurzorem
myši kousek vedle kazu na snímku do místa, kde není
žádná hvězda (viz. obrázek, místo je označeno
křížkem) a s přidržením klávesy ALT klikneme
levým tlačítkem myši. Pak posuneme kurzor myši nad
defekt (místo označené kroužkem) s se stisknutým
levým tlačítkem myši jezdíme kroužkem nad defektem.
Ten se nám přemaže pozadím z místa kde je umístěn
křížek. Pozor však, abyste si na místo kazu
nezkopírovali nějakou hvězdu a neměli tak falešný
snímek s hvězdami, které neexistují. Zvolte si proto
co nejmenší velikost kroužku a kopírujte pozadí z
velmi blízkého okolí.
Nejprve
je třeba ze snímku odstranit prach a škrábance na
filmu, které se téměř vždy v obraze vyskytují. K
tomu lze použít tzv. klonovací razítko, kterým
do místa defektu zkopírujeme nejbližší podobné
okolí. Při tom postupujeme tak, že vybereme z palety
nástrojů symbol razítka. Poté se přesuneme kurzorem
myši kousek vedle kazu na snímku do místa, kde není
žádná hvězda (viz. obrázek, místo je označeno
křížkem) a s přidržením klávesy ALT klikneme
levým tlačítkem myši. Pak posuneme kurzor myši nad
defekt (místo označené kroužkem) s se stisknutým
levým tlačítkem myši jezdíme kroužkem nad defektem.
Ten se nám přemaže pozadím z místa kde je umístěn
křížek. Pozor však, abyste si na místo kazu
nezkopírovali nějakou hvězdu a neměli tak falešný
snímek s hvězdami, které neexistují. Zvolte si proto
co nejmenší velikost kroužku a kopírujte pozadí z
velmi blízkého okolí.